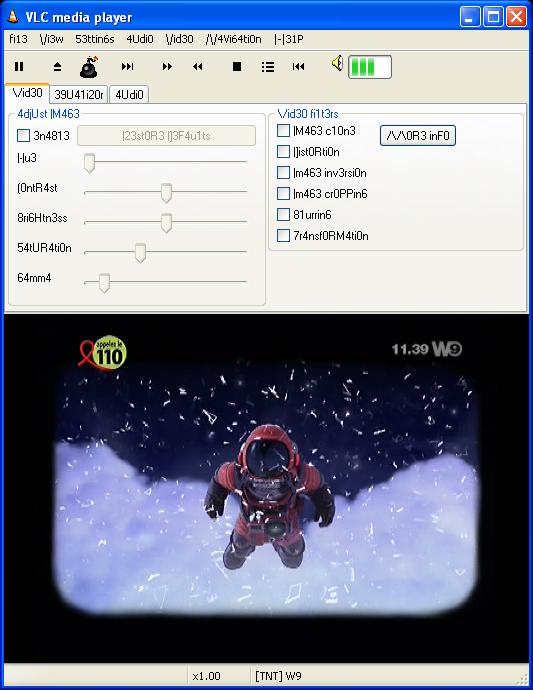
If you're using macOS Catalina or later:
- The split-screen view in macOS is a simple and distinguished solution to your floating windows problem. Split view neatly positions two windows to fill your entire screen. Whether you are trying.
- MacOS offers a handy split view mode on Mac. Here's everything you need to know about using split-screen on Mac. Skip to Navigation Skip to the Content of this Page Back to the Accessibility Menu.
I have been using Windows for the past 10 years and shifting over to the Mac OS wasn't easy! One feature I found myself missing the most was window snapping or split-screen. It just felt different. Now for the good news: In newer versions of MacOS, there's a very easy split-screen mode called Split View that anyone with an updated Mac can use. In this guide, we'll teach you how to use.

- Hover your pointer over the full-screen button in the upper-left corner of a window. Or click and hold the button.
- Choose 'Tile Window to Left of Screen' or 'Tile Window to Right of Screen' from the menu. The window then fills that side of the screen.
- Then click a window on the other side of the screen to begin using both windows side by side.

Split Screen V3.4 For Macos 10.13
Question: Q: Split view not working in macOS Catalina When I hover over the green full-screen button in the upper-left corner of a window. Or click and hold the button, I don't get the option to choose 'Tile Window to Left of Screen' or 'Tile Window to Right of Screen' from the menu.
If you're using macOS Mojave, High Sierra, Sierra, or El Capitan:
- Click and hold the full-screen button in the upper-left corner of a window.
- As you hold the button, the window shrinks and you can drag it to the left or right side of the screen.
- Release the button, then click a window on the other side of the screen to begin using both windows side by side.
Split Screen V3.4 For Macos Mac
If you can't enter Split View
If Split View doesn't work, choose Apple menu > System Preferences, click Mission Control, and make sure that 'Displays have separate Spaces' is selected.
Work in Split View
Split Screen V3.4 For Macos High Sierra
In Split View, you can use both apps side by side, without the distraction of other apps.
Split Screen V3.4 For Macos Download
- Choose a window to work in by clicking anywhere in that window.
- Show the menu bar by moving the pointer to the top of the screen.
- Swap window positions by dragging a window to the other side.
- Adjust window width by dragging the vertical line between the windows.
- Switch to other apps or your desktop with Mission Control, or use a Multi-Touch gesture such as swiping left or right with four fingers on your trackpad.
Exit Split View
Split Screen V3.4 For Macos Windows 7
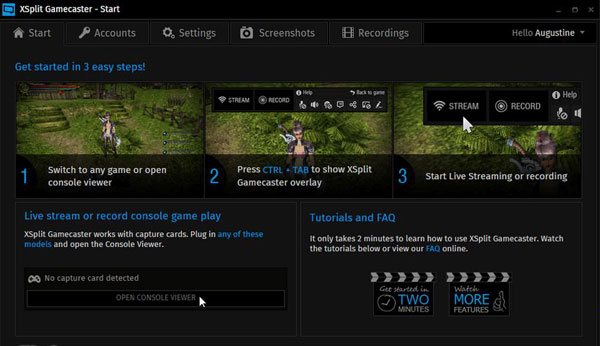
If you're using macOS Catalina or later:
- The split-screen view in macOS is a simple and distinguished solution to your floating windows problem. Split view neatly positions two windows to fill your entire screen. Whether you are trying.
- MacOS offers a handy split view mode on Mac. Here's everything you need to know about using split-screen on Mac. Skip to Navigation Skip to the Content of this Page Back to the Accessibility Menu.
I have been using Windows for the past 10 years and shifting over to the Mac OS wasn't easy! One feature I found myself missing the most was window snapping or split-screen. It just felt different. Now for the good news: In newer versions of MacOS, there's a very easy split-screen mode called Split View that anyone with an updated Mac can use. In this guide, we'll teach you how to use.
- Hover your pointer over the full-screen button in the upper-left corner of a window. Or click and hold the button.
- Choose 'Tile Window to Left of Screen' or 'Tile Window to Right of Screen' from the menu. The window then fills that side of the screen.
- Then click a window on the other side of the screen to begin using both windows side by side.
Split Screen V3.4 For Macos 10.13
Question: Q: Split view not working in macOS Catalina When I hover over the green full-screen button in the upper-left corner of a window. Or click and hold the button, I don't get the option to choose 'Tile Window to Left of Screen' or 'Tile Window to Right of Screen' from the menu.
If you're using macOS Mojave, High Sierra, Sierra, or El Capitan:
- Click and hold the full-screen button in the upper-left corner of a window.
- As you hold the button, the window shrinks and you can drag it to the left or right side of the screen.
- Release the button, then click a window on the other side of the screen to begin using both windows side by side.
Split Screen V3.4 For Macos Mac
If you can't enter Split View
If Split View doesn't work, choose Apple menu > System Preferences, click Mission Control, and make sure that 'Displays have separate Spaces' is selected.
Work in Split View
Split Screen V3.4 For Macos High Sierra
In Split View, you can use both apps side by side, without the distraction of other apps.
Split Screen V3.4 For Macos Download
- Choose a window to work in by clicking anywhere in that window.
- Show the menu bar by moving the pointer to the top of the screen.
- Swap window positions by dragging a window to the other side.
- Adjust window width by dragging the vertical line between the windows.
- Switch to other apps or your desktop with Mission Control, or use a Multi-Touch gesture such as swiping left or right with four fingers on your trackpad.
Exit Split View
Split Screen V3.4 For Macos Windows 7
- Move the pointer to the top of the screen to reveal the window buttons.
- Click the full-screen button in either window. That window exits Split View.
- The other window switches to full-screen view. You can switch to the full-screen window with Mission Control, or use a Multi-Touch gesture such as swiping left or right with four fingers on your trackpad.
